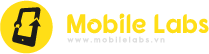iPhone bị vô hiệu hóa và bạn đang loay hoay không biết phải làm sao? Đừng lo lắng, hãy bình tĩnh và thực hiện các bước dưới đây của Dienthoaitamky.com để “giải cứu” chiếc điện thoại của mình khỏi tình trạng cục gạch nhé!
iPhone is disabled là gì? Tại sao iPhone lại bị vô hiệu hóa?
iPhone is disabled hay còn gọi là iPhone bị vô hiệu hóa, đây là cơ chế bảo mật của iPhone nhằm bảo vệ máy không bị kẻ gian bẻ khóa máy đánh cắp dữ liệu khi người khác đánh cắp máy và nhập sai mật khẩu.
iPhone xảy ra tình trạng vô hiệu hóa khi người dùng nhập sai mật khẩu mở máy nhiều lần. Lúc này máy sẽ bị vô hiệu hoá và xuất hiện dòng chữ iPhone is disabled cùng với thời gian khóa trên màn hình.
- 5 lần sai liên tiếp – iPhone bị vô hiệu hóa trong 1 phút
- 7 lần sai liên tiếp – iPhone bị vô hiệu hóa trong 5 phút
- 8 lần sai liên tiếp – iPhone bị vô hiệu hóa trong 15 phút
- 9 lần sai liên tiếp – iPhone bị vô hiệu hóa trong 60 phút
- 10 lần sai liên tiếp – iPhone bị vô hiệu hóa
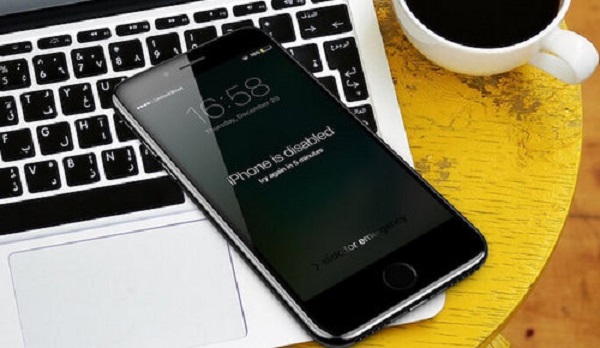
Hướng dẫn cách mở khóa iPhone bị vô hiệu hóa cực đơn giản
Cách 1: Dùng iTunes
Trường hợp 1: iPhone chưa kết nối với máy tính và đồng bộ iTunes lần nào
Đối với máy tính chưa kết nối với iPhone lần nào thì các bạn cần đưa máy về chế độ DFU bằng cách:
Bước 1: Mở iTunes trên máy tính lên, bạn có thể tải xuống iTunes TẠI ĐÂY.
Bước 2: Dùng cáp kết nối điện thoại với máy tính với nhau.
- Đối với iPhone 7 trở xuống: Bạn hãy nhấn nút Home + nguồn.
- Đối với iPhone 7 trở lên: Bạn hãy nhấn nút Nguồn + Giảm âm lượng.
Hãy nhấn giữ 2 phím, cho đến khi máy tắt nguồn, khi máy tắt hãy buông phím nguồn ra nhưng vẫn ấn giữ phím Giảm âm lượng hoặc nút Home, hãy giữ yên nút âm lượng hoặc home cho đến khi máy tính hiển thị thông báo đã kết nối được với iPhone.
Bước 3: Trên màn hình máy tính ấn vào Restore iPhone -> Restore and Update -> Next -> Agree và đợi máy tải xuống bản cập nhật cho máy.
NOTE: Trong quá trình cài lại bạn không nên làm bất cứ thao tác nào trên máy cũng như ngắt kết nối, khi bạn sử dụng cách này máy sẽ mất đi tất cả dữ liệu, nếu bạn may mắn lưu hết dữ liệu lên iCloud thì bạn có thể khôi phục lại.
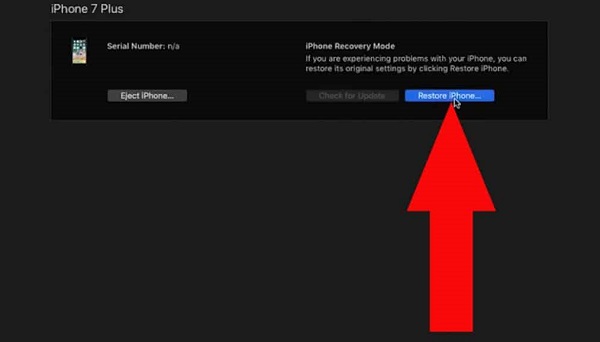
Bước 4: Sau khi tải xong bạn hãy đưa máy về chế độ DFU một lần nữa.
Bước 5: Hãy ấn tiếp các bước Restore iPhone -> Restore and Update đến đây máy tính sẽ dò lại bản cập nhật và tiến hành cài vào iPhone của bạn, hãy chờ đợi một chút, khi máy cài xong iPhone sẽ tự động khởi động lại, nhớ là đừng ngắt kết nối cũng như thao tác gì trên cả 2 máy nhé!
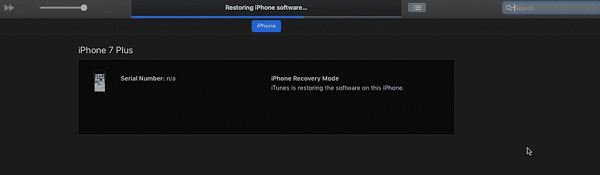
Trường hợp 2: iPhone kết nối với máy tính thường xuyên sao lưu và đồng bộ iTunes
Trường hợp này thì đơn giản hơn trường hợp trên nhiều:
Bước 1: Hãy kết nối điện thoại với máy tính và bật iTunes lên.
Bước 2: Ấn và giữ phím Nguồn và phím Home hoặc âm lượng cùng một lúc cho đến khi màn hình sáng lên. Lúc này máy tính sẽ hiển thị thông báo đã kết nối với iPhone.
Bước 3: Trên iTunes chọn vào iPhone đã kết nối -> ở mục Summary -> chọn Restore iPhone để tiến hành khôi phục lại thiết bị của mình. Nếu bạn muốn khôi phục lại bản sao lưu bạn có thể chọn Restore Backup.
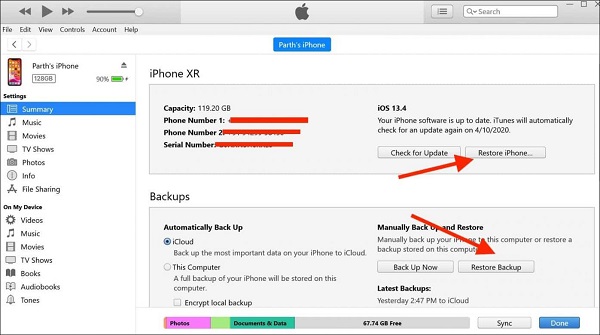
>>> Tham khảo ngay: Làm thế nào để chụp màn hình iPhone 12, 12 Pro, 12 Pro Max?
Cách 2: Dùng iCloud
Cách này sẽ hiệu quả hơn cho người dùng nếu bạn không thể kết nối được với laptop để sử dụng iTunes
Bước 1: Truy cập vào iCloud.com rồi đăng nhập bằng tài khoản ID Apple.

Bước 2: Nhấn vào Tìm iPhone.
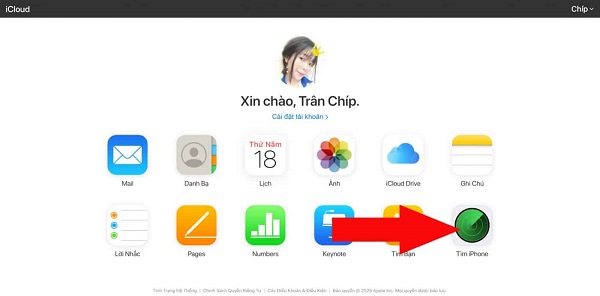
Bước 3: Tiếp đến hãy ấn vào Tất cả các thiết bị và chọn iPhone của bạn.
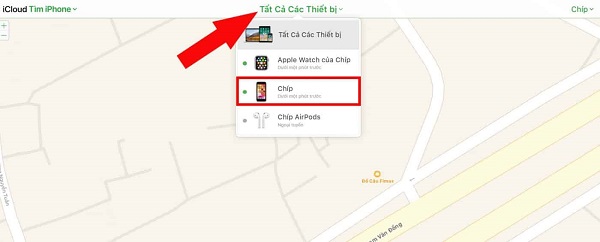
Bước 4: Ấn vào Xóa iPhone -> Xóa điều này sẽ xóa hết dữ liệu trên máy bạn, giúp máy khôi phục lại tình trạng ban đầu, sau khi mở khóa máy bạn có thể khôi phục lại dữ liệu bằng iCloud.
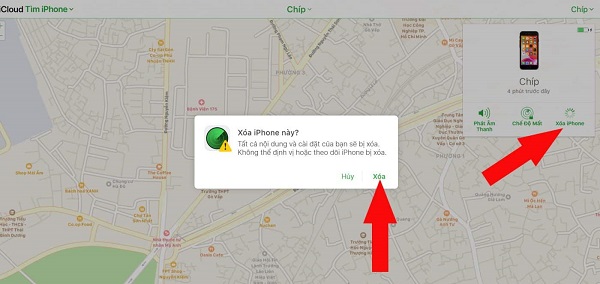
Cách 3: Sử dụng chế độ Recovery
Đây là cách chỉ dùng cho những máy đã sao lưu dữ liệu iPhone, cũng giống như cách dùng iTunes, bạn hãy kết nối điện thoại với máy tính và thao tác đưa máy về chế độ DFU.
Khi kết nối được với iTunes, màn hình sẽ hiển thị iPhone đang ở chế độ Recovery -> hãy chọn Restore iPhone để tiến hành khôi phục. Nếu điện thoại của bạn có ít dữ liệu và không có gì quan trọng thì nên chọn Update máy và dùng lại từ đầu sẽ tốt hơn.
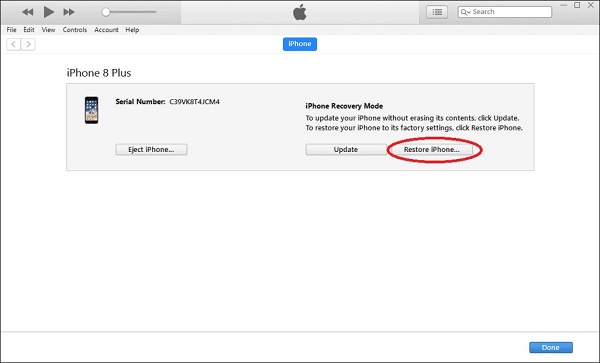
>>> Click ngay: Sự khác biệt sau khi chuyển từ Windows Phone sang Android
Cách 4: Sử dụng Face ID hoặc Touch ID
Nếu bạn hay quên mật khẩu của mình thì bạn không nên cài mật khẩu số, thay vào đó hãy dùng Face ID hoặc Touch ID để mở khóa sẽ tốt hơn, tiện lợi và nhanh chóng hơn.
Từ iPhone 5s đến iPhone 8 bạn có thể dùng Touch ID, nhưng nếu bạn dùng iPhone X, iPhone XS hoặc iPhone XR trở lên thì bạn có thể sử dụng Face ID để mở máy.
Nhưng dù sao mật mã số cũng cần thiết khi sử dụng bất cứ điện thoại nào, hãy cài mật khẩu dễ nhớ để phòng hờ khi có chuyện gì xảy ra.
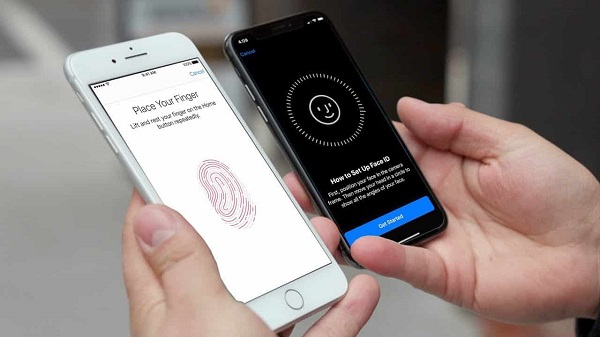
>>> Xem ngay: Face ID là gì? iPhone X bị mất Face ID có sửa được không?
Trên đây là những cách khắc phục nhanh chóng và hiệu quả nhất để mở khóa iPhone bị vô hiệu hóa.
Chúc các bạn thực hiện thành công nhé!